Congratulations on purchasing your modern minimal Canva logo template! Our sleek, professional designs make it easy for you to create a high-end brand identity without hiring a designer. In this step-by-step guide, we’ll show you how to customise your new logo template to reflect your unique brand style effortlessly.

Why Use Our Canva Logo Templates?
–
Luxury branding is all about simplicity, sophistication, and consistency. Our templates are designed to be easy to use while maintaining a polished, high-end look. Here’s why our professionally designed logo templates are the perfect choice:
Versatile formats – Download your logo for web, social media, or print use.
Effortless customisation – Quickly change colours and icons to suit your brand.
Professional results – Achieve a polished, high-end look with minimal effort.
Time-saving – Get a beautifully designed logo in minutes.
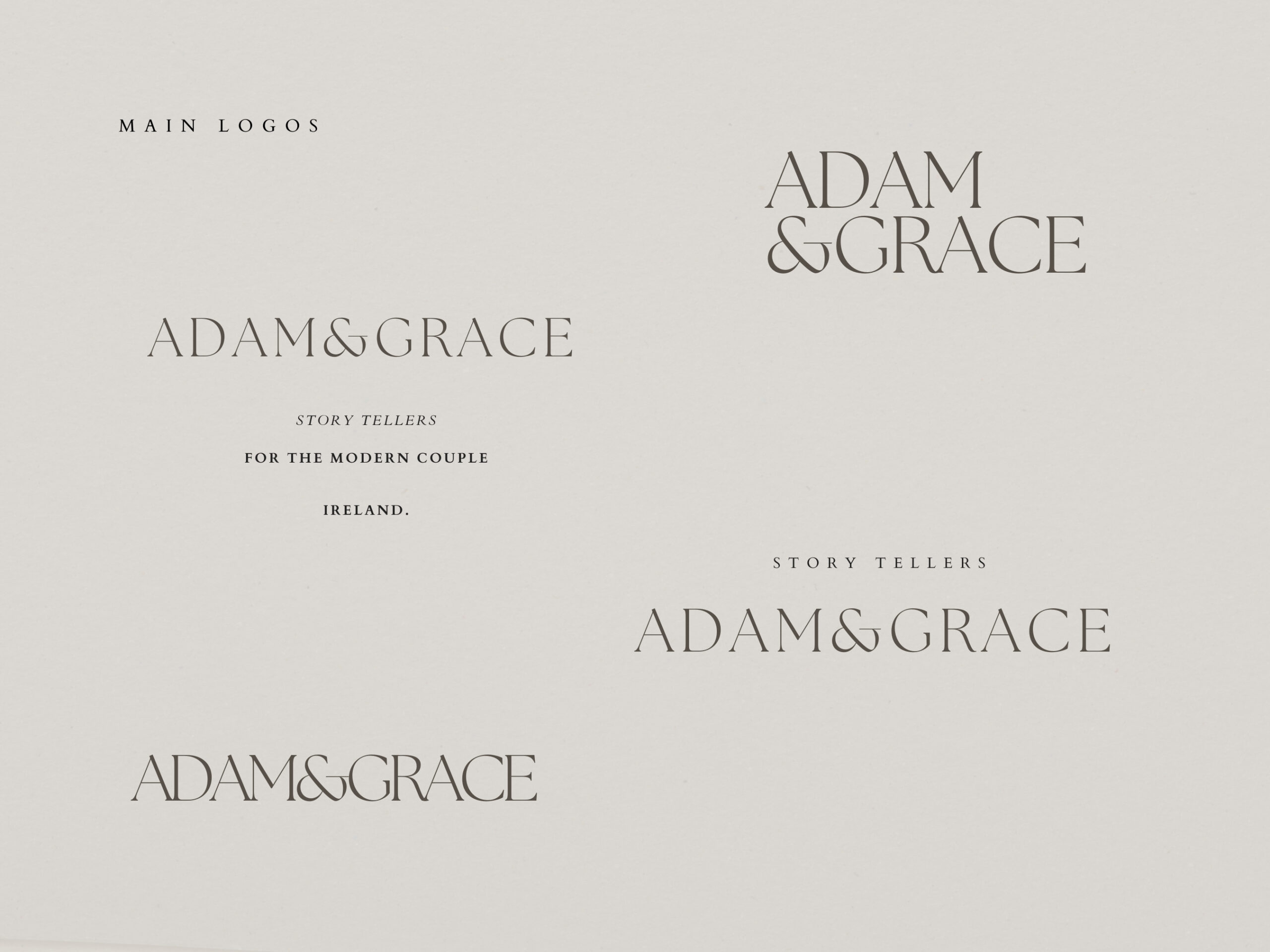
Step 1: Access Your Purchased Template
- Check your email – After purchasing, you’ll receive a PDF with a link to access your template. If pruchasing from Etsy you should always be able to find our download link through the purchases section on your account here —> https://www.etsy.com/uk/your/purchases
- Click the Canva link – This will open your logo template in Canva.
- Make a copy – Click “Use template” to save it to your Canva account before making edits. It can be a good idea to make an extra copy of the original before changing anything so you always have a copy of the original you can go back to if you need to.
- To do this, go to your main Canva page where your designs are saved. Click the three dots in the top right corner of the design you want to duplicate, then select “Make a copy” (see image below). This will create a duplicate of your design, allowing you to keep the original version intact. That way, if you make any mistakes or modify the design beyond recognition, you’ll always have the original to refer back to while working on the copied version.
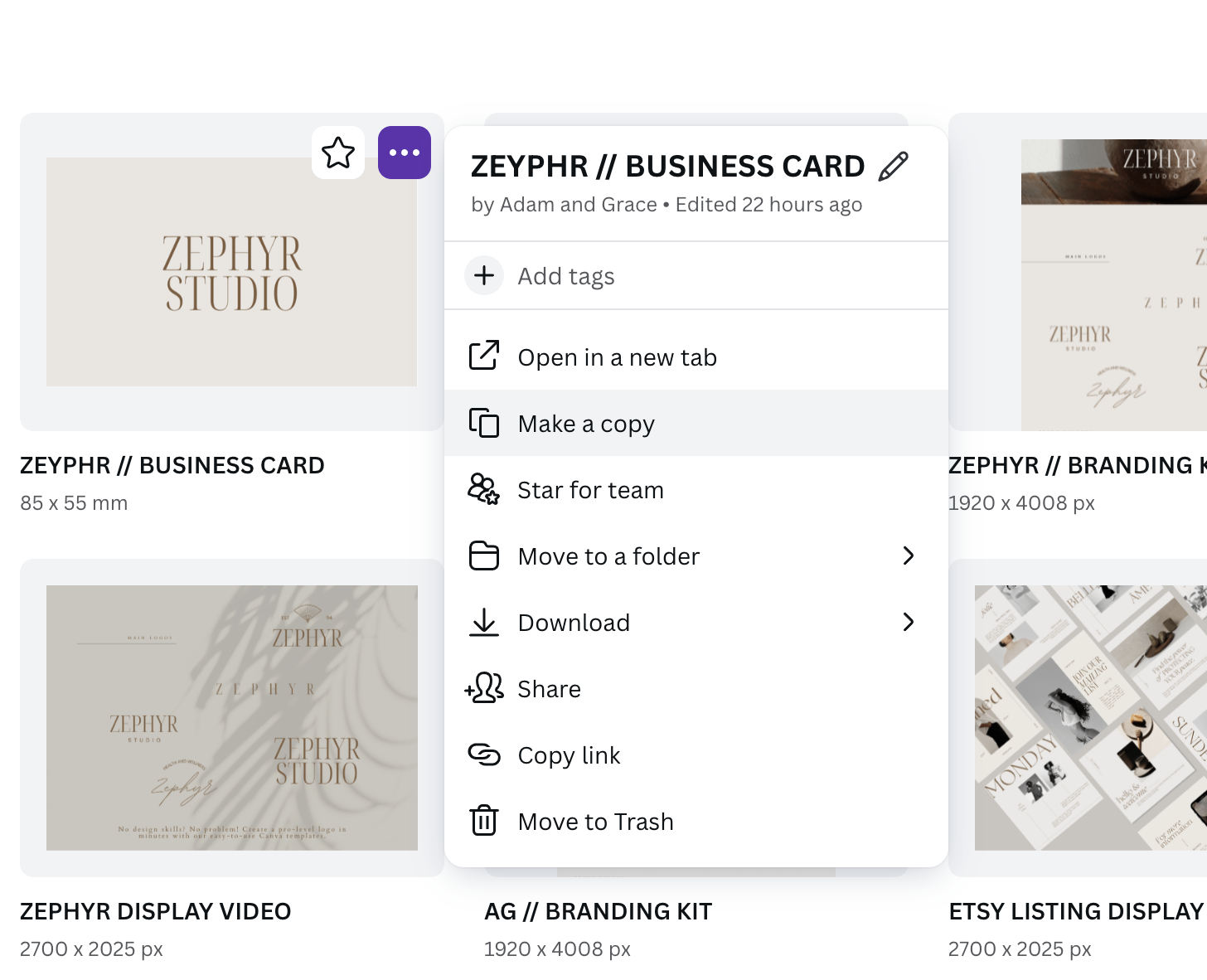
Step 2: Modify the Colour Palette
We have used more muted, neutral, and monochromatic tones in our designs but you can easily customise these to suit the colours of our brand. To do this simply:
- Select the layer or type (step 1 on the image below) you want to change
- Click on the colour tool (Step 2 on the image below)
- Select the colour you want (Step 3 on the image below) – Update the text and icon colours to match your brand.
Designer Tips:
Incorporate Metallics – Throughout our displays and marketing for our logo sets, we have showcased emboss, deboss, and gold and silver metallic effects to show how your designs can look in print. When printing your branding materials—such as business cards or brochures—consider working with a printer that offers these premium finishes. This will bring your designs to life and give them a truly luxurious feel
Use Soft Neutrals – If you’re aiming for a high-end look and feel, consider using white, black, beige, and greys to evoke elegance and sophistication.
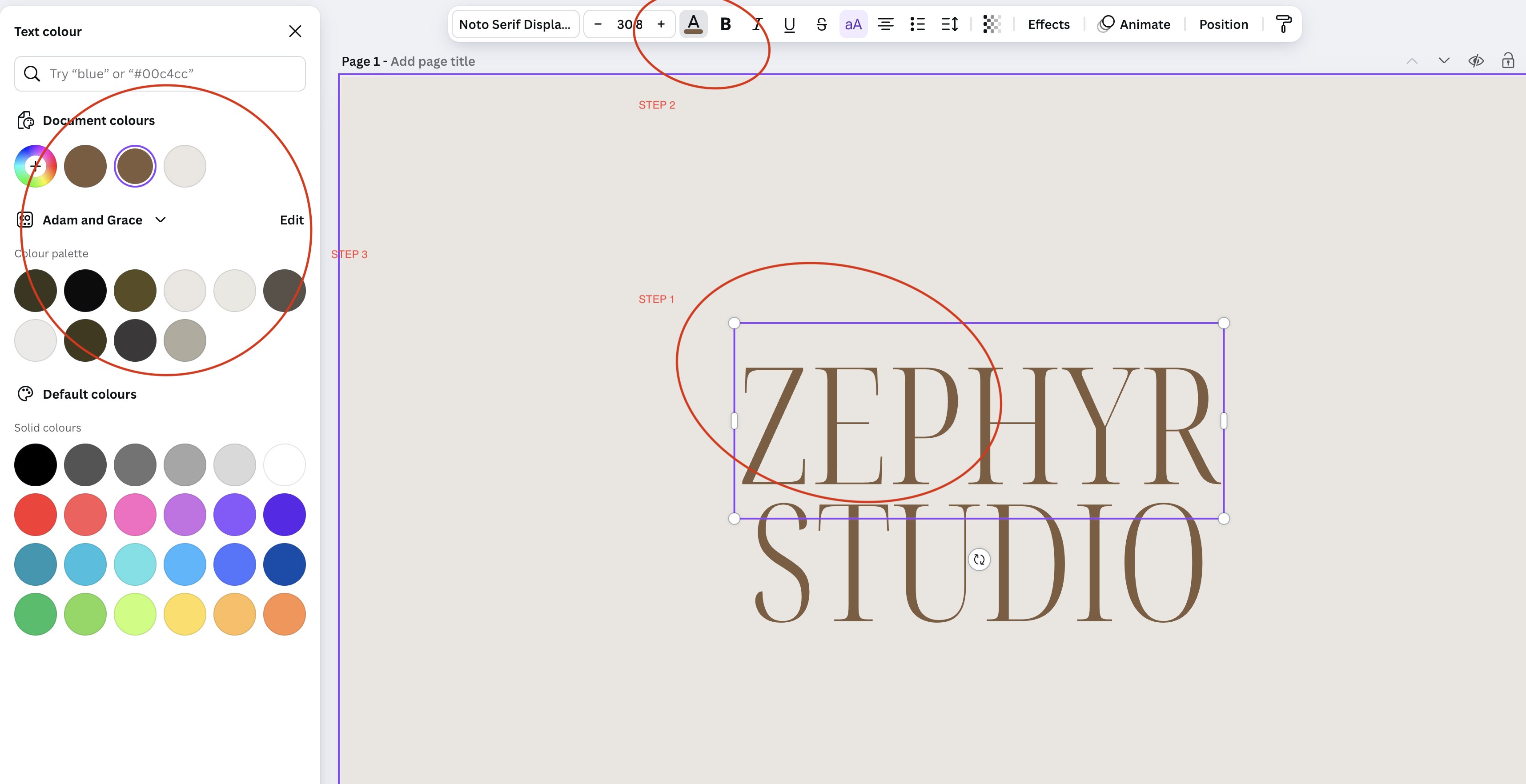
Step 3: Adjust or Replace Icons & Graphics
Icons can enhance your minimalist logo. Here’s how to refine them:
- Keep it simple – Use the provided icon or replace it with a relevant one in Canva. To do this, click on the ‘Elements’ tab on the far left-hand side (see the highlighted area in the image below). Browse the available icons and select one that best suits your brand. Canva offers both free and paid icons, depending on your subscription plan. If you’re using the free version, you can filter the results to display only free icons. Simply click on the toggle filter (see second highlighted area in the image below) and select ‘Free’—this ensures that only free icons are shown.
- Adjust icon placement – Balance the icon with the text for a harmonious layout.
- Remove unnecessary elements – Maintain simplicity for a luxury aesthetic.
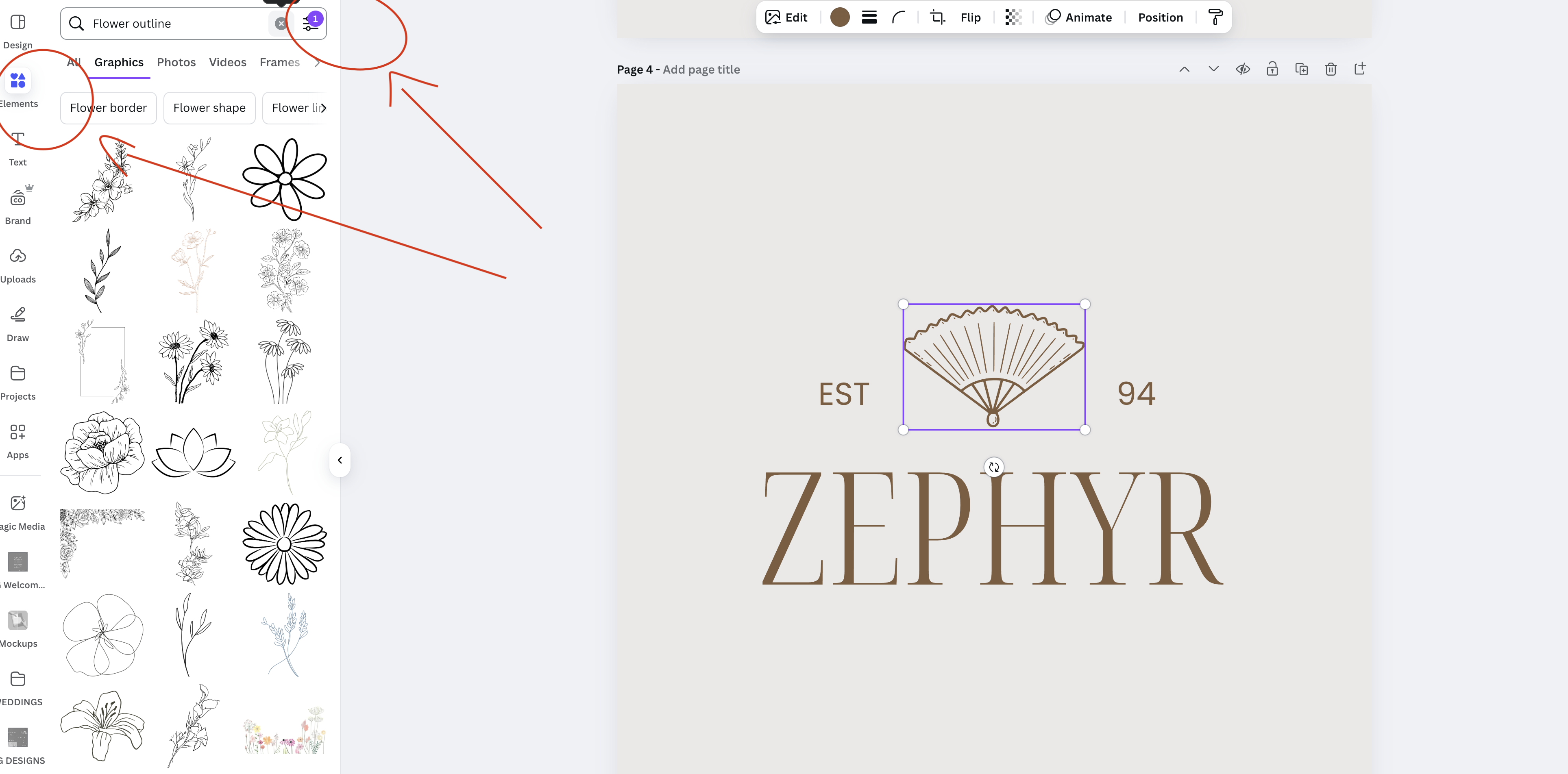
Step 4: Resize Words and Elements
To adjust the size of text and elements in your logo:
- Resizing Text – Click on the text box and drag one of the corner handles (the little white ball) outward to increase the size or inward to decrease it. Alternatively, use the font size selector in the top menu.
- Resizing Icons or Graphics – Click on the element you want to resize, then drag the corner handles to adjust its proportions. Holding the Shift key while resizing ensures the aspect ratio remains the same.
- Aligning Elements – Use Canva’s alignment guides to position text and graphics evenly. You can also use the Position tool to centre elements or distribute them evenly.

Step 4: Export Your Logo in High-Resolution
Once your design is complete, download it in the best format for your needs;
- PNG (Transparent Background) – Perfect for websites and social media or placing on top of other designs, images, or elements.
- JPEG (Standard Format) – Best for general use, such as websites, email signatures, and presentations, but does not support transparency.
- PDF (High Quality Print) – Ideal for printing on business cards or packaging.
- SVG (Scalability) – Best if you need to resize your logo without losing quality (available in Canva Pro).
You can download it simply by selecting file, then download which is located at the top left of the Canva interface (please see image below).
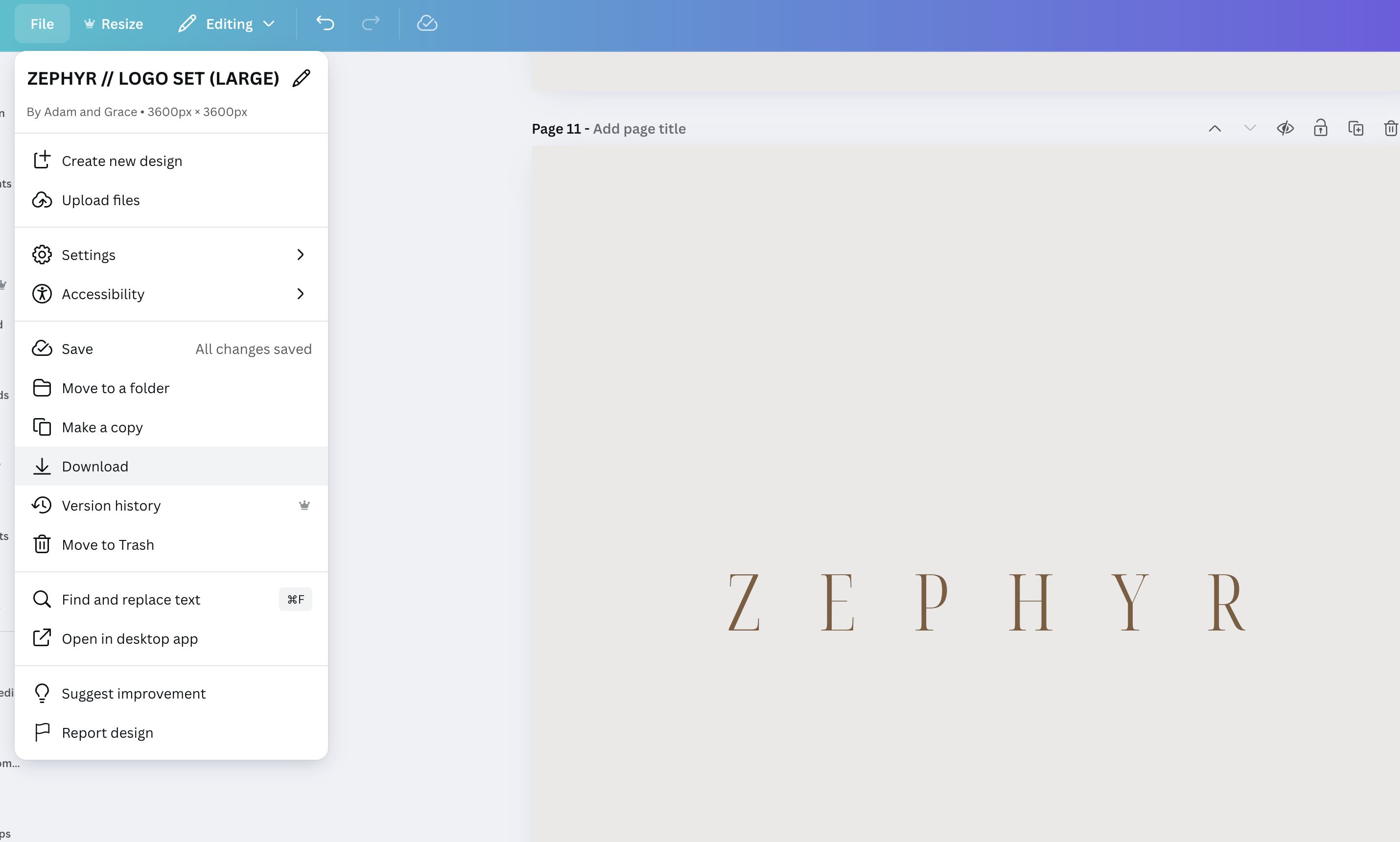
Please note Canva free version has limited options for download so if you need a PNG version (with transparent background). Please follow the steps below;
- Select the background and change the colour to plain white.
- You can then convert the image to PNG using this website here; Or another website if you know of one.
If you are having any problems with this please get in touch and let us know as we will try and help as best we can.
Pro Tips for a High-End Logo Look
✅ Use negative space wisely – White space creates a premium feel.
✅ Keep it timeless – Avoid trendy elements that may look outdated in a year.
✅ Test it on different backgrounds – Ensure your logo looks good in all placements (light, dark, and transparent). You can create different colour versions at any stage to suit any background you need.
Final Thoughts
🚀 Need More Branding Templates? Browse our exclusive Canva template collection here.
📩 Join Our Newsletter – Get exclusive branding tips and special offers straight to your inbox. Sign up here.
🛍️ Shop More Templates – Explore our full range of Canva templates for logos, business cards, social media, and more. Visit our shop.
By customising your Canva logo template, you can achieve a luxury brand identity at an affordable price. With just a few simple edits, you’ll have a high-end, polished logo that reflects your business’s unique style.
🚀 Need More Branding Template Tips? Browse our blog collection on resources and tips here.





Read the Comments +